Cómo restablecer tu router. Pasos sencillos
Cómo restablecer tu router usando 192.168.100.1 – Pasos sencillos
Aprende cómo restablecer tu router usando 192.168.100.1. Sigue esta guía paso a paso para restaurar tu router a la configuración predeterminada y solucionar problemas de conectividad de manera efectiva.
Cómo restablecer tu router usando 192.168.100.1
Restablecer un router puede resolver muchos problemas de conectividad, como internet lento, desconexiones frecuentes o contraseñas olvidadas. Si tu router ha estado fallando, acceder a sus configuraciones a través de 192.168.100.1 puede ayudarte a restaurarlo a su configuración de fábrica. En este artículo, te proporcionaremos una guía detallada sobre cómo restablecer tu router usando la dirección IP 192.168.100.1. Este proceso eliminará tus configuraciones actuales, por lo que es una solución útil para solucionar problemas. Ya seas un experto o un principiante, esta guía paso a paso te asegura que puedas realizar el restablecimiento con facilidad.
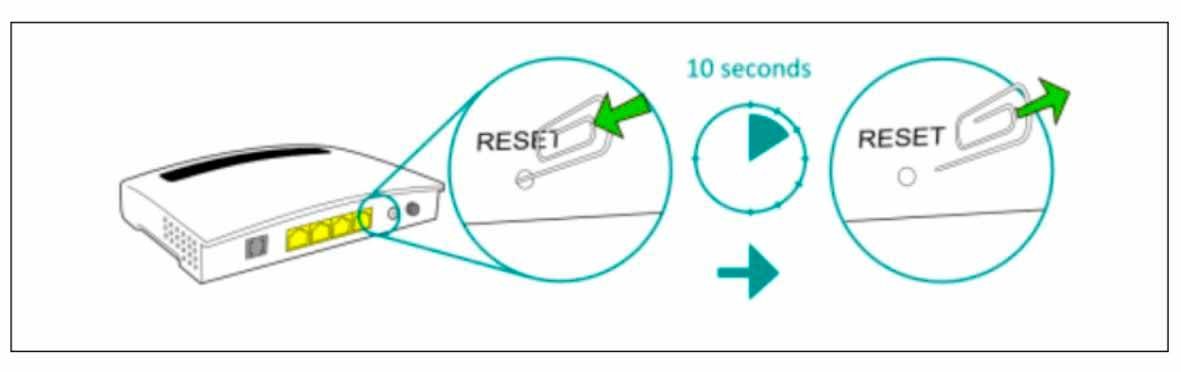
¿Por qué deberías restablecer tu router?
Restablecer tu router puede mejorar el rendimiento de tu red al resolver muchos problemas. Con el tiempo, los routers pueden acumular datos basura, lo que puede causar una disminución de la velocidad o interrupciones en la conectividad. Si has estado experimentando internet lento o desconexiones frecuentes, un restablecimiento podría solucionar el problema. Además, restablecer tu router es la solución ideal cuando has olvidado tus credenciales de inicio de sesión o si el dispositivo ha sido comprometido por malware. Para aquellos que van a vender o regalar su router a otra persona, un restablecimiento borra las configuraciones personales y asegura que el dispositivo vuelva a su estado original. Sin embargo, es importante tener en cuenta que un restablecimiento borra todas las configuraciones personalizadas, por lo que tendrás que configurar tu red nuevamente después del proceso.
¿Cómo acceder a 192.168.100.1 para restablecer el router?
Antes de que puedas restablecer tu router, es importante saber cómo acceder a su panel de administración a través de la dirección IP 192.168.100.1. Esta dirección es utilizada por muchos routers como la puerta de enlace para gestionar las configuraciones. Veamos los pasos para asegurarte de que estás correctamente conectado antes de proceder con el restablecimiento.
Verifica tu conexión al router
Para acceder con éxito al panel de administración, debes estar conectado al router, ya sea a través de una conexión Wi-Fi o de un cable Ethernet. Si estás usando Wi-Fi, asegúrate de que tu dispositivo esté conectado a la red correcta y que la señal de internet sea fuerte. Para las conexiones por cable, verifica que el cable Ethernet esté firmemente enchufado tanto en tu computadora como en uno de los puertos LAN del router. Una conexión sólida es crucial para acceder a la configuración del router. En algunos casos, una conexión defectuosa podría evitar que accedas al panel de administración, así que verifica bien antes de continuar.
Ingresa la dirección IP 192.168.100.1 en tu navegador
Una vez que tu dispositivo esté conectado, abre el navegador web de tu preferencia. En la barra de direcciones, escribe «192.168.100.1» y presiona Enter. Esta dirección IP sirve como la puerta de enlace a las configuraciones de tu router. Si esta dirección IP no carga la página de inicio de sesión, verifica que sea realmente la IP correcta de tu router consultando el manual del dispositivo o utilizando una herramienta de comando de red como «ipconfig» en Windows o «netstat» en macOS. En la mayoría de los casos, esta dirección IP debería funcionar, pero si no es así, consulta la documentación de tu dispositivo para encontrar la correcta.
Inicia sesión con las credenciales de administrador predeterminadas
Una vez que hayas accedido a la página de inicio de sesión de 192.168.100.1, se te pedirá que ingreses el nombre de usuario y la contraseña de tu router. En muchos routers, las credenciales predeterminadas son «admin» para ambos campos. Sin embargo, esto puede variar según el fabricante de tu dispositivo. Deberías poder encontrar las credenciales predeterminadas en la parte trasera de tu router o en su manual. Si has cambiado estas credenciales y no puedes recordarlas, deberás realizar un restablecimiento físico para restaurar los valores predeterminados. Después de iniciar sesión, tendrás acceso completo a las configuraciones de tu router.
¿Cuáles son los pasos para restablecer tu router usando 192.168.100.1?
Ahora que has accedido al panel de administración, restablecer el router a la configuración de fábrica es sencillo. Sigue estos pasos con cuidado para completar el restablecimiento y restaurar tu router a su estado original.
Ubica la opción de restablecimiento en el panel de administración
En el panel de administración, navega a través de las diferentes pestañas o secciones para encontrar la opción de restablecimiento. Esto generalmente se encuentra en «Sistema», «Administración» o «Configuración Avanzada». La ubicación exacta dependerá del modelo y fabricante del router. Una vez que encuentres la opción de restablecimiento, también podrías ver un botón de «Restaurar configuración de fábrica» o una opción similar que te permita restablecer el dispositivo. Haz clic en esta opción para iniciar el proceso. Es una buena idea confirmar que has respaldado cualquier configuración importante, ya que este restablecimiento eliminará todas las configuraciones personalizadas.

Confirma la acción de restablecimiento para restaurar la configuración de fábrica
Después de seleccionar la opción de restablecimiento, el router generalmente te pedirá un mensaje de confirmación. Esta protección es para asegurarte de no borrar accidentalmente todas tus configuraciones. Confirma tu acción haciendo clic en «Sí» o «Aceptar». El router comenzará ahora el proceso de restablecimiento, que puede tardar unos minutos. Durante este tiempo, evita desconectar el router o interrumpir el restablecimiento, ya que esto podría dañar el dispositivo. Una vez que el restablecimiento se haya completado, el router se reiniciará con su configuración predeterminada de fábrica.
Reinicia y reconfigura tu router después del restablecimiento
Una vez que el restablecimiento haya finalizado, tu router se reiniciará automáticamente. Después de que se inicie, deberás reconectarte a la red utilizando el nombre y la contraseña predeterminados del Wi-Fi, que generalmente se encuentran en una etiqueta en el router. Luego, inicia sesión nuevamente en el panel de administración usando 192.168.100.1 y las credenciales de inicio de sesión predeterminadas. En este punto, puedes reconfigurar las configuraciones de tu router de acuerdo a tus preferencias. Asegúrate de establecer una contraseña de Wi-Fi fuerte y actualizar cualquier otra configuración necesaria para asegurar tu red.
¿Qué hacer si no puedes acceder a 192.168.100.1?
En algunos casos, podrías tener problemas para acceder a la dirección IP 192.168.100.1. Existen varias causas comunes para este problema, pero afortunadamente, estos problemas suelen ser fáciles de resolver con algunos pasos de solución de problemas.
Borra la caché del navegador o prueba con un navegador diferente
Uno de los primeros pasos que puedes intentar si no puedes acceder a 192.168.100.1 es borrar la caché de tu navegador. Los datos en caché a veces pueden interferir con la carga de ciertas páginas web, incluido el panel de administración de tu router. Borrar la caché puede resolver este problema. Si borrar la caché no funciona, intenta cambiar a un navegador diferente. A veces, las extensiones o configuraciones del navegador pueden bloquear el acceso a la dirección IP del router. Probar con un navegador alternativo te ayudará a identificar si el problema es específico del navegador.
Restablece el router físicamente usando el botón de restablecimiento
Si no puedes acceder a 192.168.100.1 a través de la interfaz web, puedes restablecer físicamente tu router. Ubica el botón de restablecimiento en la parte posterior del dispositivo. Este botón generalmente está empotrado, por lo que necesitarás un alfiler o un clip para presionarlo. Mantén presionado el botón de restablecimiento durante unos 10–15 segundos hasta que las luces del router parpadeen, lo que indica que el restablecimiento está en progreso. Este método restaura la configuración de fábrica y te permitirá acceder al router usando la dirección IP y las credenciales de inicio de sesión predeterminadas.
Verifica si hay conflictos de IP o problemas de conexión
Otra razón por la que podrías no poder acceder a 192.168.100.1 es un conflicto de IP o un problema de conexión. Asegúrate de que no haya otros dispositivos en tu red usando la misma dirección IP. Si a tu dispositivo se le asigna la misma IP que al router, puede crear conflictos que impidan el acceso. Puedes verificar esto usando el comando «ipconfig» en Windows o el comando «netstat» en macOS. Además, verifica que tu dispositivo esté correctamente conectado al router, ya que las conexiones débiles o la interferencia en la red pueden impedirte acceder al panel de administración.
Conclusión
Restablecer tu router usando 192.168.100.1 es una solución eficaz para solucionar diversos problemas de red, desde contraseñas olvidadas hasta problemas de rendimiento. Seguir estos pasos te asegura que puedas restablecer el dispositivo fácilmente y restaurarlo a la configuración de fábrica. Una vez que se haya restablecido a través del panel 192.168.l00.1 admin, asegúrate de reconfigurar tus ajustes para un rendimiento y seguridad óptimos. Ya seas un experto en tecnología o un usuario casual, esta guía te proporciona toda la información que necesitas para realizar un restablecimiento exitoso del router.
Cómo restablecer Cómo restablecer Cómo restablecer Cómo restablecer Cómo restablecer Cómo restablecer Cómo restablecer Cómo restablecer Cómo restablecer Cómo restablecer Cómo restablecer

